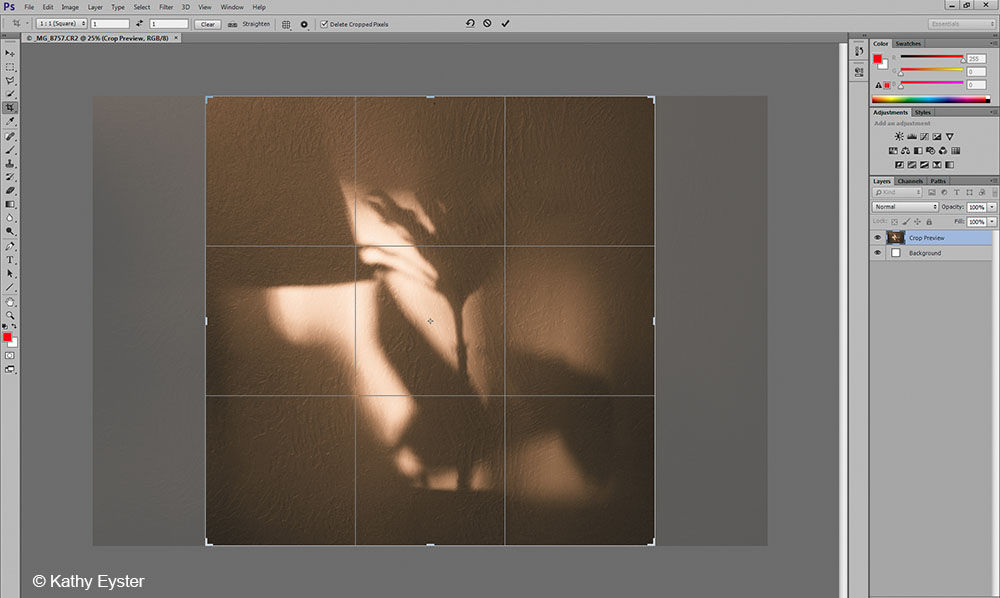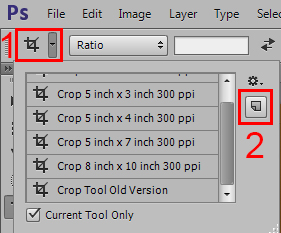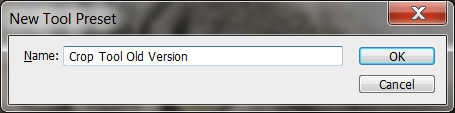With the release of Photoshop CC, Adobe made some changes to the crop tool so it acts like the version in Lightroom and Adobe Camera Raw (ACR). In all three programs, when you select the crop tool, the bounding box is already placed around the entire image; you do not have to drag a box manually. So you can start adjusting the sides as soon as you select the crop tool.
The crop tool in Photoshop CC, Lightroom and Camera Raw crops to a particular ratio or proportion for the image (e.g., a square, a panorama or a rectangle), not to specific dimensions and resolution. In addition, the cropping box displays reference lines, such as a Rule of Thirds or a traditional grid, to help strengthen composition during the cropping process. And no pixels are permanently discarded when you use the crop tool in Photoshop CC, Lightroom or Camera Raw.
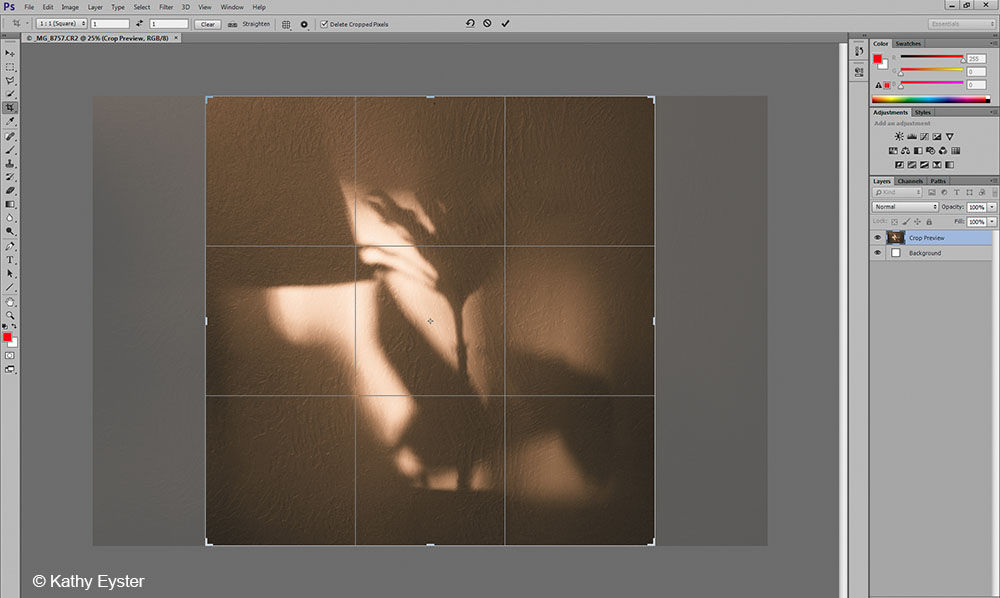 |
| Photoshop CC Crop Tool with 1:1 ratio and Rule of Thirds Overlay |
All these features are intended to speed the cropping process and provide non-destructive editing because you can back out of a cropping mistake.
 |
| Photoshop CC Crop Tool Standard Options |
Read more...
But what if you like the way the crop tool used to work? You want to specify a width, height and resolution. You want to draw your own cropping box and you don't need any extra lines showing to distract you. Finally, you want to delete the extra image areas; that's why you are cropping to begin with! How can you get the Photoshop CC crop tool to behave in the manner you're accustomed to?
Here's how to change the crop tool in Photoshop CC so it exhibits the old behavior. Choose the Crop tool. Press the Escape key to deactivate the tool.
- In the Options bar, click on the Ratio drop-down list and select W x H x Resolution.
- In the Options bar, click on the "grid" icon and from the drop-down menu choose "never show overlay".
- In the Options bar, click on the "gear" icon (next to the grid icon) and check the "use classic mode" box.
- In the Options bar, check the box to Delete Cropped Pixels.
 |
| New crop tool options for past behavior |
You may want to save these choices as a Tool Preset so you can easily return to them if you have to reset Photoshop for some reason.
- At the far left end of the Crop Tool Options bar, click on the tool icon.
- Click the small "paper" icon for a new tool preset.
- Give the preset a name and click OK.
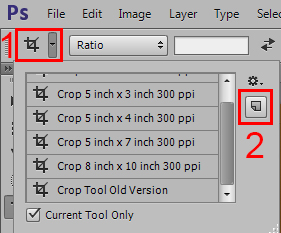 |
| Create New Tool Preset |
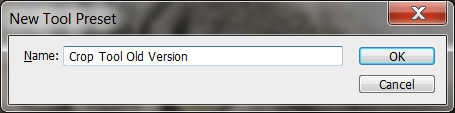 |
| New tool preset name |
Now the Crop Tool in Photoshop CC works as it did in Photoshop CS6 and older.